¿Cómo subir archivos mediante FTP?
¿Qué es FTP?
FTP es un protocolo de transferencias de datos a través del cual usted podrá transferir sus archivos desde su computadora personal hasta el Servidor que aloja su web site.
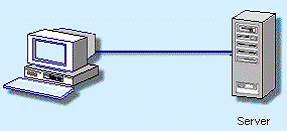
Usted puede subir sus archivos de varias formas. Muchos programas de diseño web como el Macromedia Dreamweaver, Microsoft FrontPage, etc. incluyen dentro de sí un servicio FTP para que del mismo programa pueda subir sus archivos al servidor de Internet.
De todas maneras existen programas FTP que se encargan de esta labor. Para efectos de este manual usaremos el WS_FTP LE, uno de los programas más simples y gratuitos que existen.
A continuación el proceso de Instalación.
Instalación
Paso 1
Tenemos que ejecutar el archivo ws_ftple.exe haciendo doble clic sobre él para comenzar la instalación. (Figura 1)
![]()
Figura 1
Paso 2
Recibiremos una pantalla principal que iniciará el proceso de Instalación. Hacemos clic sobre el botón “continue”. (Figura 2)
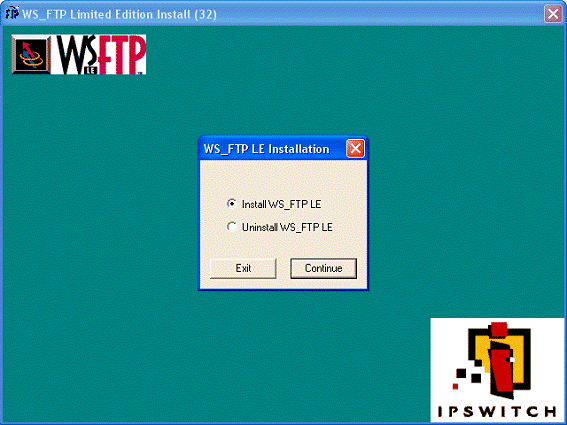
Figura 2
Paso 3
A continuación seleccionamos la última opción “Other” y pulsamos “Next”. (Figura 3)
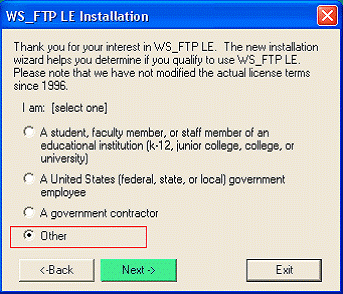
Figura 3
Paso 4
A continuación nos preguntarán que uso deseamos hacer con el programa. Escogeremos las opciones “At Home” y “For Personal Use”. Presionamos “Next”. (Figura 4)
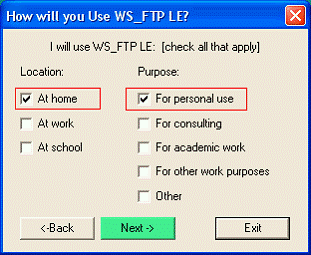
Figura 4
Paso 5
A continuación recibiremos la Licencia de uso. Pulsamos sobre el botón “Accept”. (Figura 5)
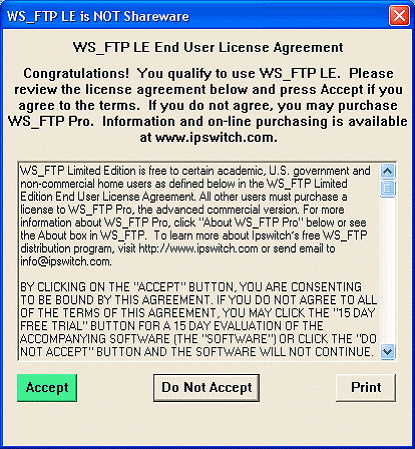
Figura 5
Paso 6
A continuación nos señalarán en que carpeta se instalará el programa. Pulsamos “OK”. (Figura 6)
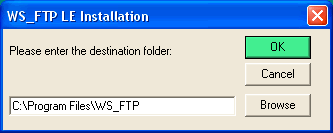
Figura 6
Paso 7
Comenzará a copiar los archivos necesarios. Al final recibirá un aviso como el siguiente:. (Figura 7)
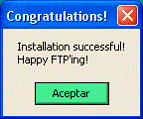
Figura 7
Con esto finaliza la instalación. Pulse “Aceptar”.
A continuación le mostraremos como configurar su cuenta FTP
Configurar cuenta FTP
Paso 8
Tenemos que ir al acceso directo del programa WS_FTP. Normalmente esta en Inicio > Programas > WS_FTP > WS_FTP95 LE. A continuación veremos una pantalla como la siguiente:. (Figura 8)
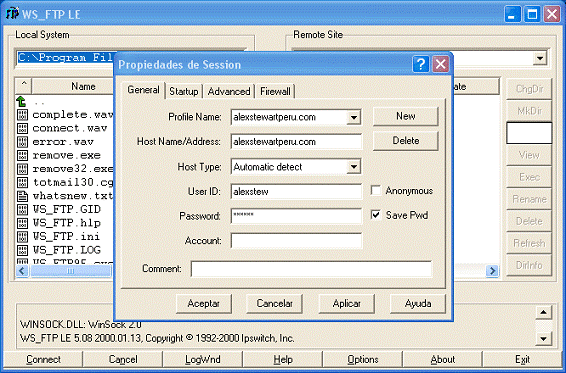
Figura 8
Paso 9
Crearemos una nueva cuenta con los datos de nuestro dominio. Seleccionamos el botón “New”. Veremos que los casilleros se ponen en blanco para comenzar a llenar nuestros datos.. (Figura 9)
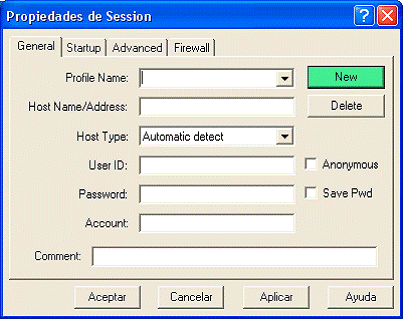
Figura 9
Paso 10
A continuación introduciremos los datos de nuestra cuenta de hosting. Son 4 campos por llenar.
a. Profile Name: Aquí introduciremos un nombre a nuestro gusto.
b. Host Name / Address: Aquí introduciremos nuestro dominio.
c. User ID: Aquí introduzca su nombre de usuario.
d. Password: Aquí introduzca su contraseña. Seleccione la opción “Save Pwd” para que no le pida estos datos cada vez que ingrese.. (Figura 10)
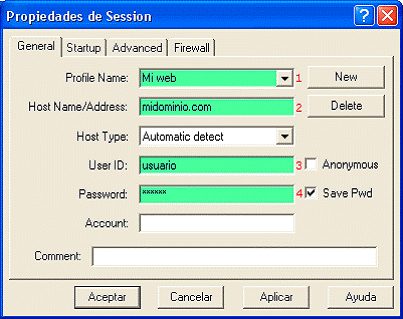
Figura 10
Paso 11
Seleccione la solapa “Startup”. En la opción “Inicial Remote Site Folder” introduzca la palabra “public_html”. En esta carpeta se almacenan todos sus archivos visibles desde la web.
Opcionalmente en el casillero “Inicial Local Folder” puede colocar la dirección de la carpeta de su disco duro que almacena su web site. Pulse “Aceptar”. (Figura 11)
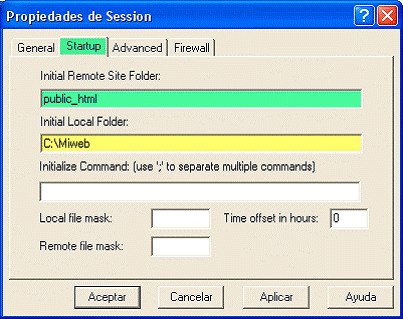
Figura 11
Paso 12
A continuación se conectará al servidor. Podrá ver que existen 2 ventanas principales. La ventana de la izquierda muestra los archivos que se encuentran dentro de su Disco Duro.
En la ventana de la derecha observará los archivos que se encuentran dentro del servidor de Internet.. (Figura 12)
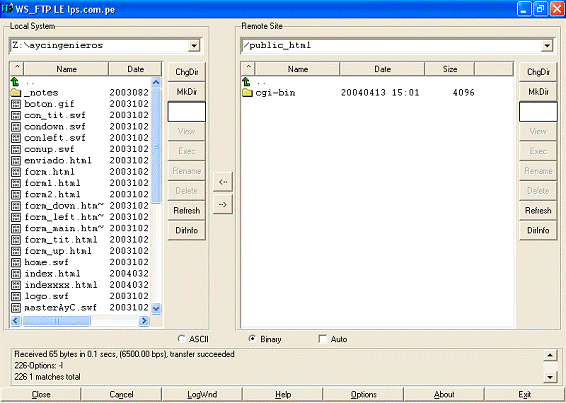
Figura 12
Paso 13
Para subir sus archivos sólo selecciónelos y presione la flechita que señala a la derecha para comenzar a subirlos al servidor web. Comenzará la transferencia.. (Figura 13)
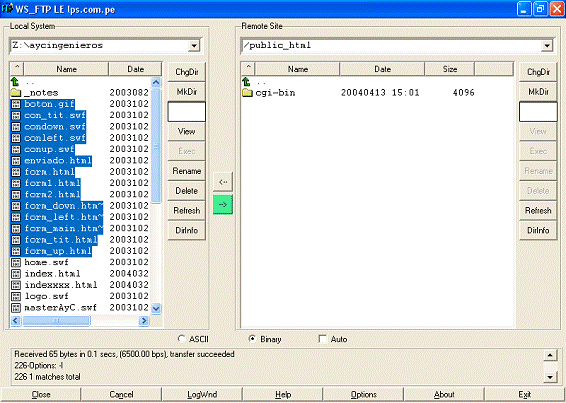
Figura 13
Paso 14
Terminada la transferencia verá sus archivos seleccionados en la ventana derecha del programa. Eso quiere decir que sus archivos se han subido correctamente.. (Figura 14)
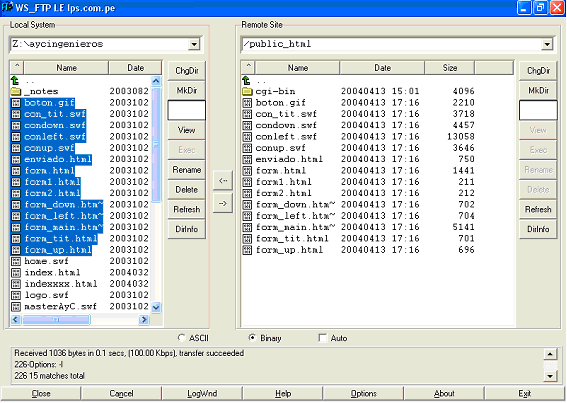
Figura 14
Paso 15
Con esto habrá concluido y podrá ver sus archivos desde un navegador de Internet.
Pulse “Close” para finalizar.
Si no tienes conocimientos de diseño ni programación, puedes crear tu página web fácilmente sin necesidad de usar FTP con una de las 140 plantillas de página web de SiteJet Builder, esta herramienta está incluida en nuestros planes de Web Hosting. Para más detalles, contacta a nuestros asesores.
